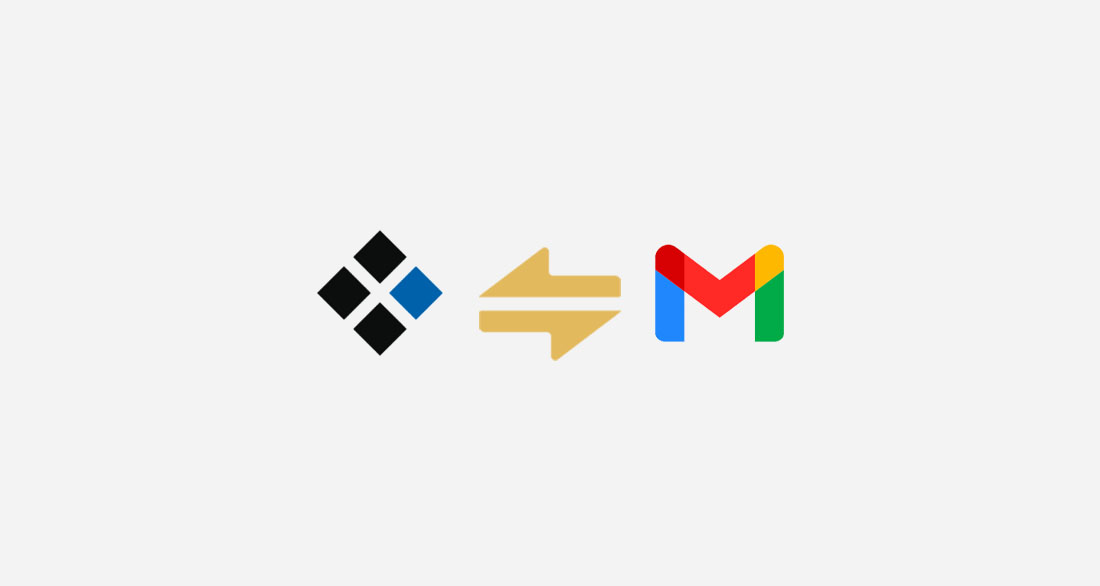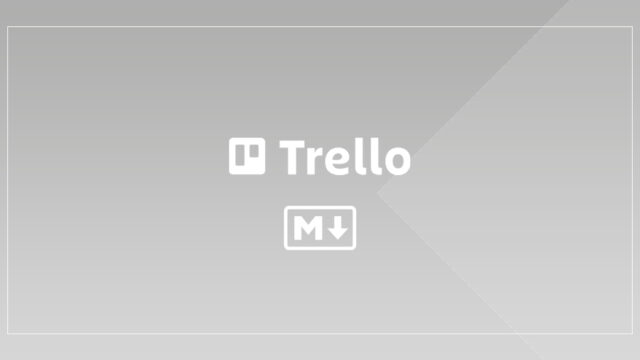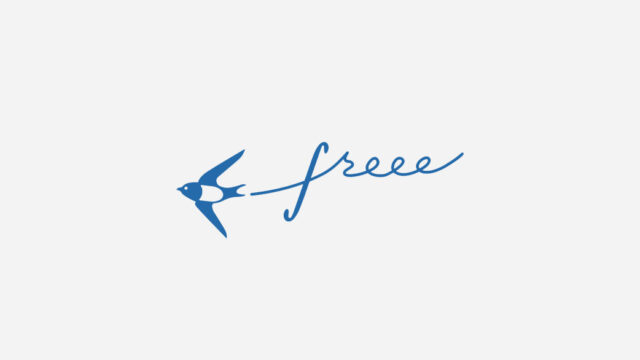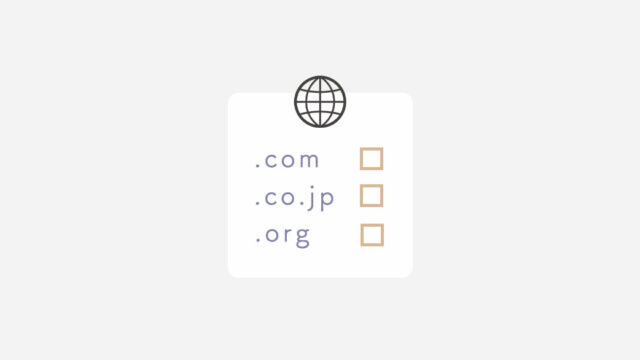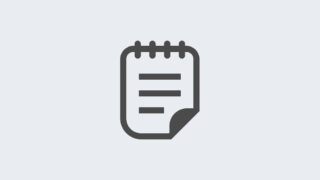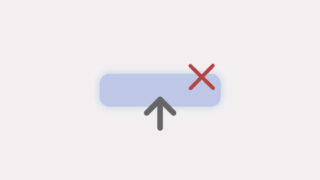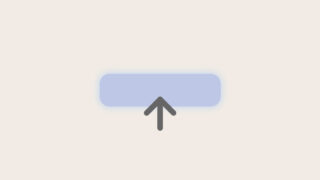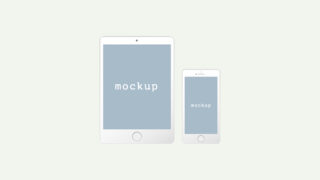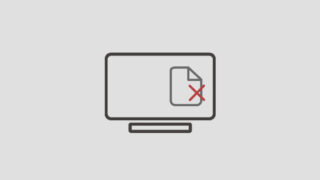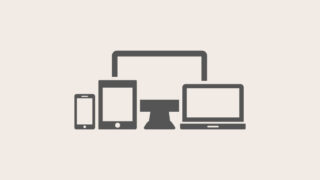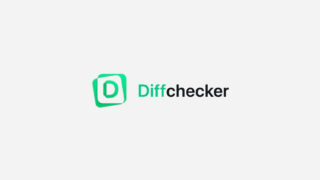Gmailのアカウントで自分で取ったドメインのメールを送信できるようにする方法を説明します。
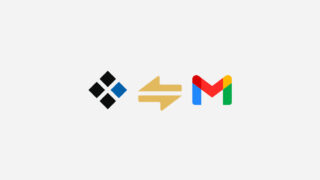
メールの送信をできるようにする
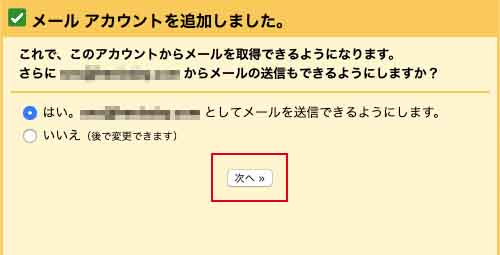
前回の記事では受信設定が完了まで説明していますが、
今回はこのまま送信設定をしていくので「次へ」をクリック。
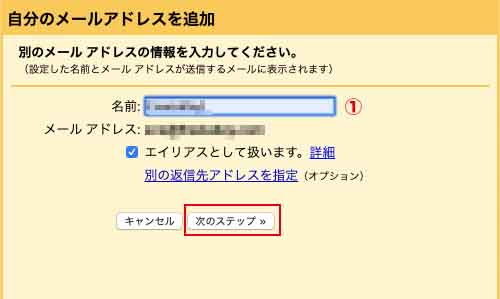
①名前設定
差出人の名前に表示される部分です(任意)。
エイリアスに関してのチェックは自由で、
エイリアスとして扱うと
xxxxx@gmail.com
このようなアドレスに加え、
xxxxx+任意の文字@gmail.com
このようなアドレスを作れます。
今回の画像ではチェックが入っていますが、基本的にはチェックを入れなくて大丈夫ですので、そのまま「次のステップ」をクリック。
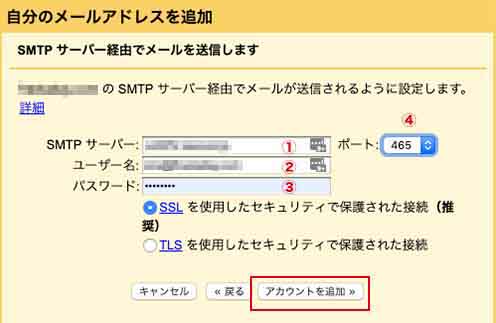
①SMTPサーバー
受信設定の時にも指定した部分ですが、分からない場合は、
Xサーバーでサーバー開設した時に届いている
【Xserver】■重要■サーバーアカウント設定完了のお知らせ
このメールに記載してある【sv***.xserver.jp】というようなサーバー番号が記載されているので、メールで確認する方法。
もしくは、エックスサーバーの「サーバーパネル」→「サーバー情報」に記載のある『ホスト名』で確認し、入力してください。
②ユーザー名
ここには送受信したいメールアドレス(今回設定しているメールアドレス)を、
xxxxx@xxxx.com
このように@前後含め入力してください。
③パスワード
こちらも受信設定の時に入力しましたが、
エックスサーバーでメールを作成した際に設定したパスワードを入力してください。
④ポート
『465』に設定し「アカウントを追加」をクリック。
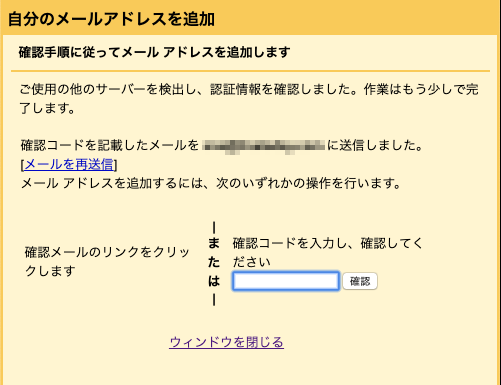
上記の画面が出て先ほどGmailに追加したメールアドレスにメールが届きます。
この時点でgmailの方でそのメールが確認できます。
『確認コード』は届いたメールに記載があるのでメールを確認してください。
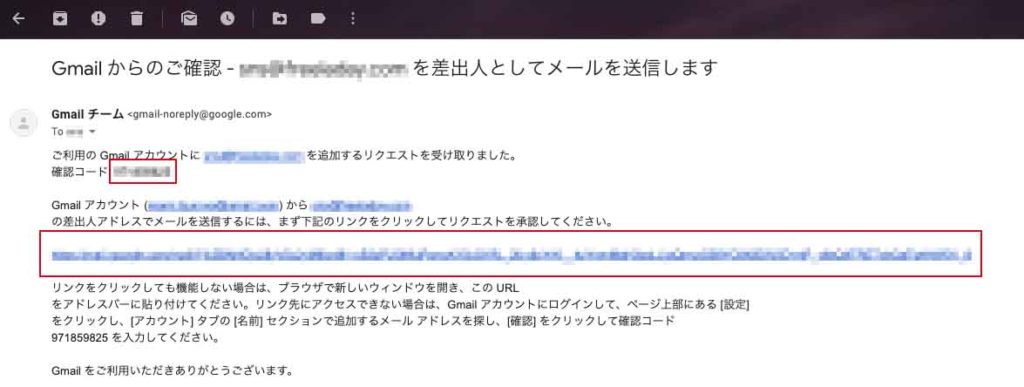
このメールにある『確認コード』を先ほどの画面に入力。
もしくは、確認リンクをクリックします。
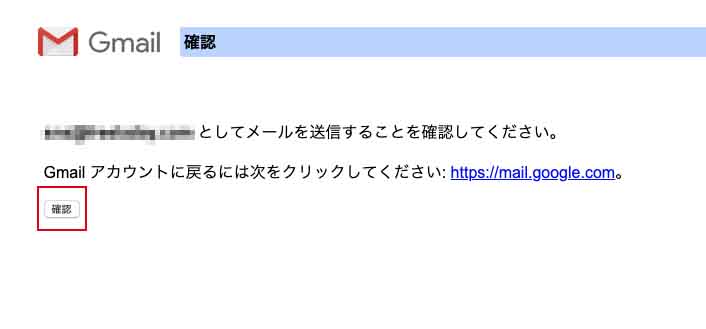
「確認」をクリック。
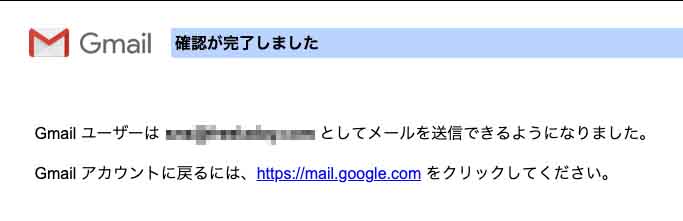
これでGmail内で設定したメールアドレスでの送受信が可能になりました。
お疲れ様でした!
エックスサーバーを契約していない方はこちらから登録可能です。